Huluで字幕設定ができない?原因と対処法を詳しく解説!
動画配信サービスのHuluを利用中に、字幕設定ができないというトラブルに見舞われることがあります。
字幕は、映画や海外ドラマを理解するのに欠かせない機能。
ここでは、Huluで字幕設定ができない原因と、その対処法について詳しく説明します。
字幕トラブルを解決して、快適にHuluを楽しみましょう。
Huluで字幕設定ができない主な原因
Huluで字幕設定ができない原因は、以下の3つが考えられます。
1. 視聴デバイスの問題
2. アプリのバージョンが古い
3. 動画自体に字幕がない
それぞれの原因について、もう少し詳しく見ていきましょう。
視聴デバイスの問題
Huluを視聴しているデバイスによっては、字幕設定ができない場合があります。例えば、古いスマートフォンやタブレット、テレビなどでは、字幕機能に対応していないことがあります。
デバイスが字幕機能に対応しているかどうかは、以下の方法で確認できます。
– スマートフォン・タブレット:アプリのストアページで対応機能を確認する
– テレビ:テレビの取扱説明書や、メーカーのウェブサイトで対応機能を確認する
もしデバイスが字幕機能に対応していない場合は、残念ながら字幕設定はできません。その場合は、字幕機能に対応している別のデバイスで視聴することをおすすめします。
アプリのバージョンが古い
Huluのアプリが古いバージョンのままだと、字幕設定ができないことがあります。アプリのバージョンが古いと、最新の機能に対応していない場合があるのです。
アプリのバージョンを確認するには、以下の手順を実行します。
1. スマートフォンやタブレットの設定アプリを開く
2. 「アプリ」や「アプリケーション」メニューを選択する
3. Huluアプリを探し、バージョン番号を確認する
最新バージョンが公開されている場合は、アップデートすることで字幕設定ができるようになるかもしれません。
動画自体に字幕がない
Huluの動画の中には、そもそも字幕がついていないものもあります。特に、日本の番組やアニメなどでは、字幕がない場合が多いです。
動画に字幕がついているかどうかは、再生画面で確認できます。画面下部に「CC」や「字幕」などのアイコンがあれば、その動画には字幕がついています。アイコンがない場合は、字幕がない可能性が高いです。
動画自体に字幕がない場合は、Hulu側では対応が難しい問題です。字幕が必要な場合は、別の動画を探すのが賢明でしょう。
Huluで字幕設定ができない場合の対処法
Huluで字幕設定ができない場合の対処法をまとめると、以下の通りです。
1. デバイスが字幕機能に対応しているか確認する
– 対応していない場合は、別のデバイスで視聴する
2. Huluアプリのバージョンを確認し、古い場合はアップデートする
3. 動画自体に字幕がついているか確認する
– 字幕がない場合は、別の動画を探す
これらの対処法を試すことで、多くの場合、字幕設定のトラブルは解決できます。
字幕の言語を変更する方法
Huluの字幕は、英語字幕と日本語字幕が用意されていることがあります。視聴中に字幕の言語を変更したい場合は、以下の手順を実行します。
1. 動画再生画面で、画面をタップまたはクリックする
2. 画面下部に表示されるメニューから、「CC」や「字幕」のアイコンを選択する
3. 表示された字幕メニューから、希望の言語を選択する
これで、選択した言語の字幕が表示されるようになります。英語学習のために英語字幕を使ったり、日本語の理解を助けるために日本語字幕を使ったりと、目的に合わせて字幕の言語を切り替えましょう。
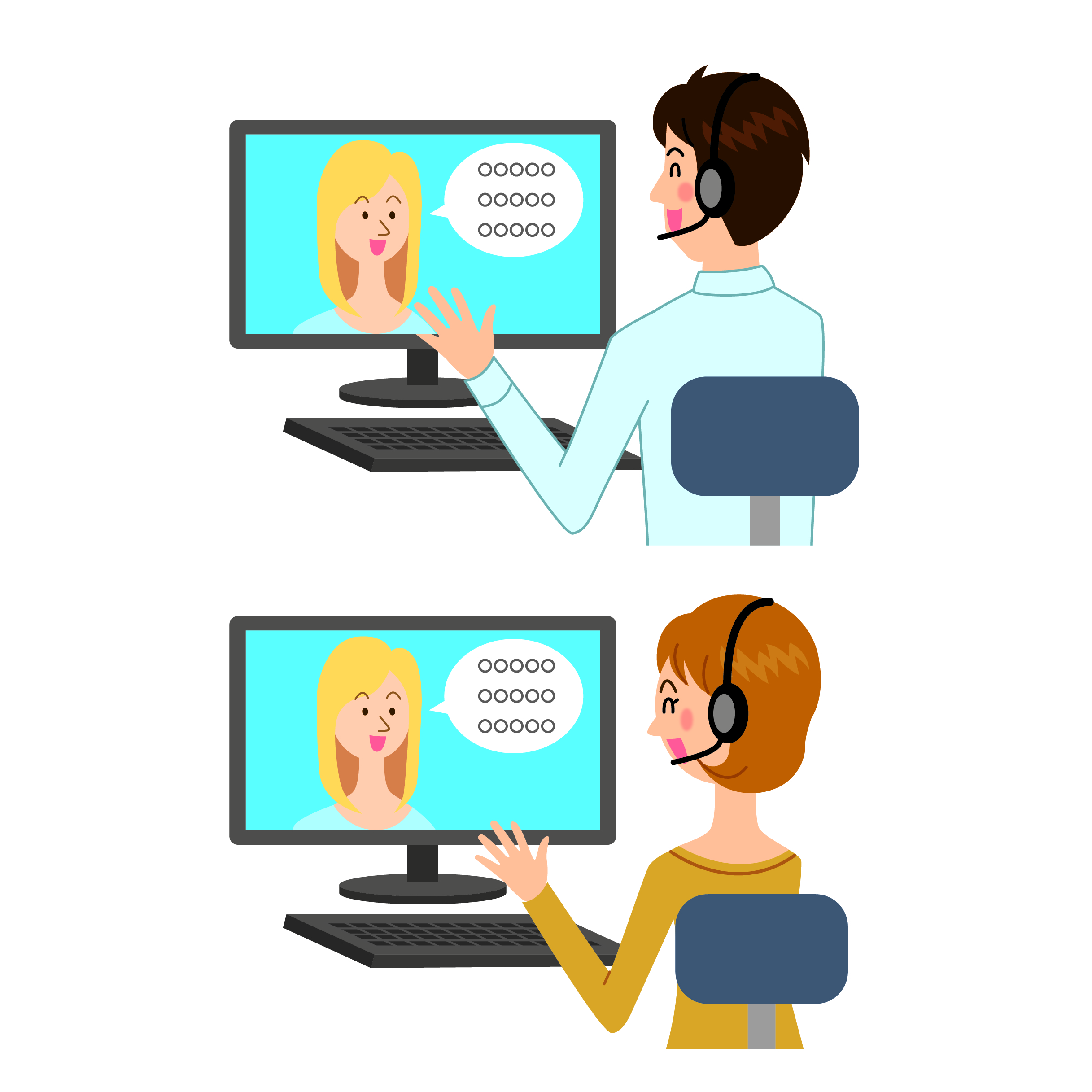
字幕のフォントサイズや色を変更する方法
Huluの字幕は、フォントサイズや色を変更することができます。視聴環境に合わせて、読みやすい字幕設定にカスタマイズしましょう。
字幕のフォントサイズや色を変更する手順は以下の通りです。
1. 動画再生画面で、画面をタップまたはクリックする
2. 画面下部に表示されるメニューから、「設定」や「歯車」のアイコンを選択する
3. 「字幕」や「字幕スタイル」のメニューを選択する
4. フォントサイズや色を希望の設定に変更する
フォントサイズは、「小」「中」「大」などから選べます。色は、「白」「黄」「緑」などの中から選べることが多いです。背景色や透明度を変更できる場合もあります。
ただし、デバイスによっては、字幕のフォントサイズや色を変更できない場合もあります。その場合は、デバイス側の設定で文字サイズを変更するなど、別の方法を試してみてください。
字幕の表示位置を変更する方法
Huluの字幕は、動画の下部に表示されるのが一般的ですが、表示位置を変更することもできます。字幕の表示位置を変更する手順は以下の通りです。
1. 動画再生画面で、画面をタップまたはクリックする
2. 画面下部に表示されるメニューから、「設定」や「歯車」のアイコンを選択する
3. 「字幕」や「字幕スタイル」のメニューを選択する
4. 「字幕の位置」や「表示位置」の項目で、希望の位置を選択する
字幕の表示位置は、「下」「上」「中央」などから選べることが多いです。動画の内容や、視聴環境に合わせて、最適な位置を選びましょう。
ただし、デバイスによっては、字幕の表示位置を変更できない場合もあります。その場合は、デフォルトの位置で視聴するしかありません。
字幕の表示タイミングを調整する方法
Huluの字幕は、動画の音声に合わせて自動的に表示されます。しかし、時々、字幕の表示タイミングがずれることがあります。その場合は、字幕の表示タイミングを手動で調整することができます。
字幕の表示タイミングを調整する手順は以下の通りです。
1. 動画再生画面で、画面をタップまたはクリックする
2. 画面下部に表示されるメニューから、「設定」や「歯車」のアイコンを選択する
3. 「字幕」や「字幕スタイル」のメニューを選択する
4. 「字幕の同期」や「タイミング調整」の項目で、タイミングを調整する
字幕のタイミングは、「早める」「遅らせる」などの操作で調整できます。調整幅は、通常0.1秒~0.5秒程度です。
字幕のタイミングがずれると、映画や海外ドラマの内容が理解しづらくなります。適切なタイミングに調整することで、よりスムーズに字幕を読み進められるようになるでしょう。
複数の言語で字幕を表示する方法
Huluの中には、複数の言語で字幕が用意されている動画もあります。例えば、英語字幕と日本語字幕の両方が用意されていることがあります。そのような動画では、複数の言語で同時に字幕を表示することができます。
複数の言語で字幕を表示する手順は以下の通りです。
1. 動画再生画面で、画面をタップまたはクリックする
2. 画面下部に表示されるメニューから、「CC」や「字幕」のアイコンを選択する
3. 表示された字幕メニューから、複数の言語にチェックを入れる
これで、選択した言語の字幕が同時に表示されるようになります。例えば、英語字幕と日本語字幕を同時に表示することで、英語の勉強と内容理解を同時に進められます。
ただし、複数の言語で字幕を表示すると、画面が少し見づらくなることがあります。必要に応じて、表示する字幕の言語を切り替えるようにしましょう。

字幕表示の問題を解決するための情報収集
Huluで字幕設定ができない場合、またはうまく表示されない場合は、以下のような情報を集めることで、問題の解決に近づけることができます。
1. 視聴しているデバイスの情報(メーカー、モデル、OSのバージョンなど)
2. 使用しているHuluアプリのバージョン
3. 視聴している動画のタイトルや詳細情報
4. 字幕設定の手順や、表示されるエラーメッセージ
これらの情報を集めた上で、以下のような方法で解決を試みましょう。
– Huluの公式サポートページを確認する
– Huluのカスタマーサポートに問い合わせる
– 同じデバイスやアプリを使っているユーザーのフォーラムで相談する
– ネット上の関連記事やブログを探す
他のユーザーの経験談や、Huluの公式情報を参考にすることで、字幕表示の問題を解決できるかもしれません。
字幕の表示スピードを変更する方法
Huluの字幕は、デフォルトでは普通の速度で表示されます。しかし、字幕の表示スピードを変更することで、自分の読みやすいペースで字幕を表示させることができます。
字幕の表示スピードを変更する手順は以下の通りです。
1. 動画再生画面で、画面をタップまたはクリックする
2. 画面下部に表示されるメニューから、「設定」や「歯車」のアイコンを選択する
3. 「字幕」や「字幕スタイル」のメニューを選択する
4. 「字幕の速度」や「表示スピード」の項目で、希望の速度を選択する
字幕の表示スピードは、「遅い」「普通」「速い」などから選べることが多いです。英語学習のために、ゆっくりめの速度で表示させたり、速読練習のために速めの速度で表示させたりと、目的に合わせて速度を調整しましょう。
ただし、デバイスによっては、字幕の表示スピードを変更できない場合もあります。その場合は、デフォルトの速度で視聴するしかありません。
字幕の表示方法を変更する
Huluの字幕は、動画の下部に表示されるのが一般的ですが、表示方法を変更することもできます。例えば、字幕をポップアップ表示させたり、動画の上部に表示させたりすることができます。
字幕の表示方法を変更する手順は以下の通りです。
1. 動画再生画面で、画面をタップまたはクリックする
2. 画面下部に表示されるメニューから、「設定」や「歯車」のアイコンを選択する
3. 「字幕」や「字幕スタイル」のメニューを選択する
4. 「字幕の表示方法」や「表示スタイル」の項目で、希望の方法を選択する
字幕の表示方法は、「標準」「ポップアップ」「トップ」などから選べることが多いです。動画の内容や、視聴環境に合わせて、最適な表示方法を選びましょう。
字幕をポップアップ表示させると、動画の邪魔にならずに字幕を読むことができます。一方、字幕を動画の上部に表示させると、字幕と動画を同時に見ることができます。
字幕の自動表示をオン・オフする方法
Huluの字幕は、デフォルトでは自動的に表示されるようになっています。しかし、字幕が不要な場合や、字幕が邪魔に感じる場合は、字幕の自動表示をオフにすることができます。
字幕の自動表示をオン・オフする手順は以下の通りです。
1. 動画再生画面で、画面をタップまたはクリックする
2. 画面下部に表示されるメニューから、「設定」や「歯車」のアイコンを選択する
3. 「字幕」や「字幕スタイル」のメニューを選択する
4. 「字幕の自動表示」や「常に表示」の項目で、オン・オフを切り替える
字幕の自動表示をオフにすると、動画再生時に字幕が表示されなくなります。字幕が必要な場面だけ、手動で字幕を表示させるようにしましょう。
一方、字幕の自動表示をオンにしておくと、英語学習や、聴覚に不安のある方にとって便利です。動画の内容を理解しやすくなります。

字幕の表示に関する豆知識
最後に、Huluの字幕表示に関する豆知識をいくつか紹介します。
– 字幕の表示は、動画の著作権者が決めている
– 動画によっては、字幕が用意されていないことがあります。これは、著作権者の意向によるものです。
– 字幕の品質は、動画の配信元によって異なる
– 字幕の正確さや、表示タイミングは、動画の配信元によって異なります。Huluオリジナル作品は、比較的高品質な字幕が提供されています。
– 字幕の表示は、ネット回線の速度に影響される
– ネット回線が遅いと、字幕の表示が遅れたり、表示されなかったりすることがあります。安定した回線環境で視聴することをおすすめします。
– 字幕の表示は、デバイスの性能に影響される
– 古いデバイスや、低スペックのデバイスでは、字幕の表示が遅れたり、表示されなかったりすることがあります。できるだけ新しいデバイスで視聴することをおすすめします。
こういった豆知識を押さえておくことで、字幕表示の問題が発生した際に、原因を特定しやすくなります。
まとめ
Huluの字幕表示は、視聴者の好みや目的に合わせてカスタマイズできる、便利な機能です。
字幕の表示位置や、フォントサイズ、色、表示スピード、表示方法などを調整することで、より見やすく、聞き取りやすい字幕表示を実現できます。
また、字幕の自動表示をオン・オフすることで、シーンに合わせて字幕の表示を切り替えられます。
字幕表示の問題が発生した場合は、視聴環境の情報を集めた上で、Huluのサポートに問い合わせたり、ネット上の情報を探したりすることをおすすめします。
字幕の品質や表示速度は、動画の配信元やネット回線、デバイスの性能などに影響されることも覚えておきましょう。
Huluの字幕表示を活用することで、より深く動画の内容を理解し、楽しむことができます。英語学習や、聴覚サポートにも役立ちます。
ぜひ、自分に合った字幕の表示方法を見つけて、Huluでの動画視聴をより充実したものにしてくださいね。
Huluの字幕表示について、詳しく説明してきましたが、いかがでしたか?
この記事が、あなたのHulu視聴ライフの向上に少しでも貢献できれば幸いです。字幕表示を味方につけて、Huluを思う存分楽しんでください!



コメント